通常のオーロラ撮影のコツをつかんできたら、オーロラのタイムラプス動画も作りたくなってきますね。
最近のカメラにはタイムラプス動画作成機能が付いていますので、撮影終了即タイムラプス動画をカメラ内で作成することができます。
しかし、オーロラとなると話はまた別です。
なぜかというと、
JPEG撮って出しではオーロラ写真は暗すぎるのと同様、
カメラ内で作成されたタイムラプス動画も暗い動画になってしまうからです。
では、どうしたらいいか?
オーロラのRAWデータを自分好みに現像し、それをもとにパラパラ漫画の要領でタイムラプス動画を作成する必要があります。
この、「RAWデータの現像+連続動画作成」を一気にLightroom CCでやってしまおうというのが今回のテーマです。
オーロラ写真の撮影方法についてはこちらにまとめていますので是非ご覧ください。
オーロラ撮影旅行のカメラ・レンズ・機材についてはこちら
なお、Lightroom CCは写真をどこからでも簡単に編集・整理・保存・共有できるAdobe社が提供するサービスです。一番お買い得の「フォトプラン」でLightroom CCとPhotoshop CCが含まれておりとてもコストパフォーマンスのよいプランになっています。
Lightroomのみのプランは以下になります。
オーロラタイムラプス動画比較 「カメラ内蔵機能で作成」vs「Lightroom CCで作成」
百聞は一見に如かずですね。以下に「カメラ内蔵機能で作成したオーロラのタイムラプス動画」と、「Lightroom CCで現像+連続動画書き出ししたタイムラプス動画」を実際に並べてみます。
では、まず「カメラ内蔵機能で作成したオーロラのタイムラプス動画」が以下。
次に、「Lightroom CCで現像+書き出ししたタイムラプス動画」
「Lightroom CCで現像+連続動画書き出ししたタイムラプス動画」のほうがはるかに色鮮やかでハッキリとした画像になっていることがわかります。
機材:OLYMPUS OMD EM10MK2, LAOWA 7.5mm f/2 MFT,
条件:ISO400、F2.8、SS10秒、各インターバル2秒
現像+書き出し:Lightroom CC、128枚、8fps
Lightroom CCでタイムラプス動画を作成する 理論編
Lightroom CCに搭載されている「スライドショーの作成機能」を利用・応用します。
概念は以下の図のようになります。
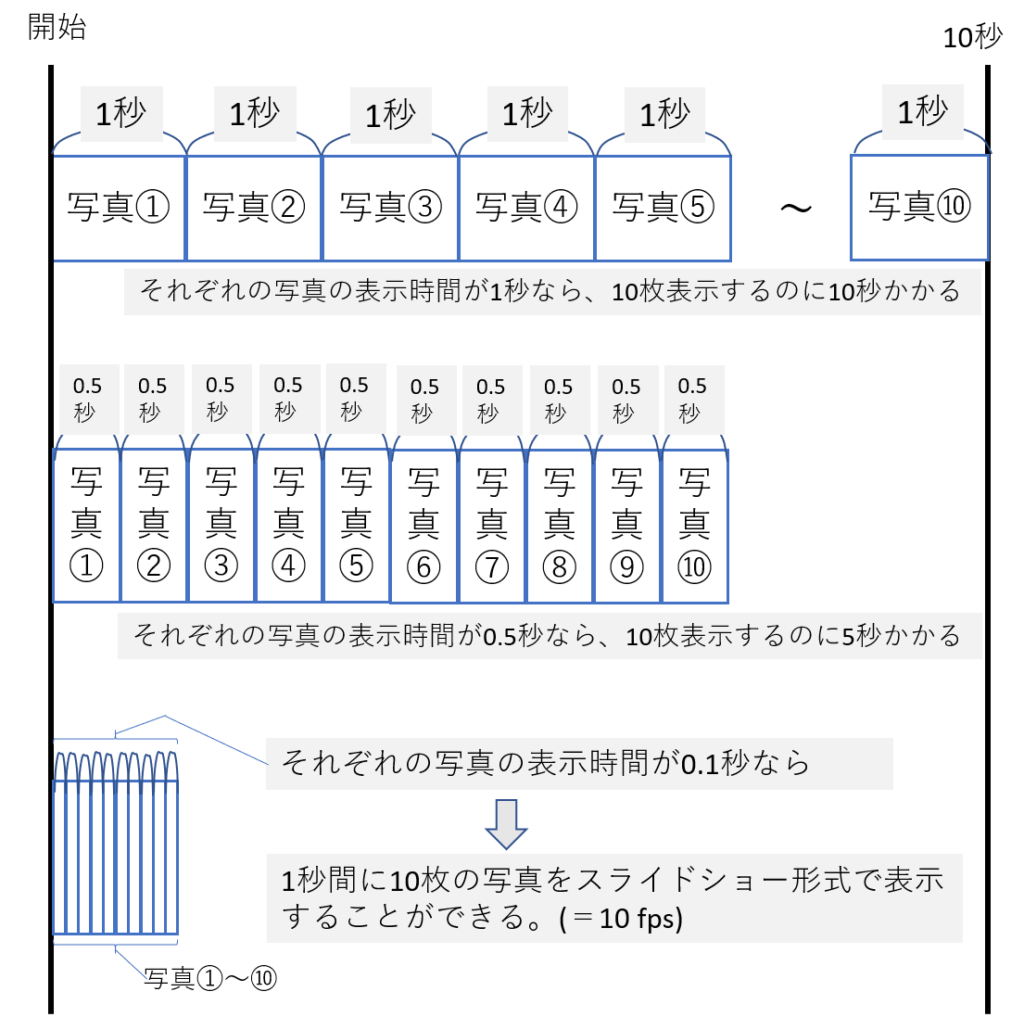
一枚当たりのスライドショーの時間を短くしていけば、タイムラプス動画になります。
例えば1枚のスライドを表示する時間を0.1秒/枚とすると、1秒間に10枚のスライドを連続して表示できます。
ちなみに、1秒間に10枚のことを「10fps」といいます。この場合1枚あたりの表示時間は0.1秒になります。
ですので、1秒間に20枚ならば、「20fps」となります。この場合は1枚あたりの表示時間は0.05秒になります。
さて、
Lightroom CCの画面上ではスライド1枚あたりの表示時間の最小値は1秒となっています。
スライド1枚あたりの表示時間を0.1秒や0.05秒にするにはどうしたらいいか?
「スライド1枚あたりの表示時間を設定したプリセットを自作する」
これが解決策になります。
Lightroom CCでタイムラプス動画を作成する 実践編① 自作プリセットの作成
まず「スライド1枚あたりの表示時間を設定したプリセット」を作成します。
最もシンプルなスライドショーのプリセットをまず作成してみます。
①スライドショーモードにします。
②右側のパラメータ類のチェックを全て外します(今回は最もシンプルなプリセットを作成するためです)

③「表示間隔」パラメータで「スライド」を適当に1秒とか2秒などで設定します。では今回は、例えば今回は最小値の1秒とします。
④「表示間隔」パラメータで「フェード」を0秒にします。
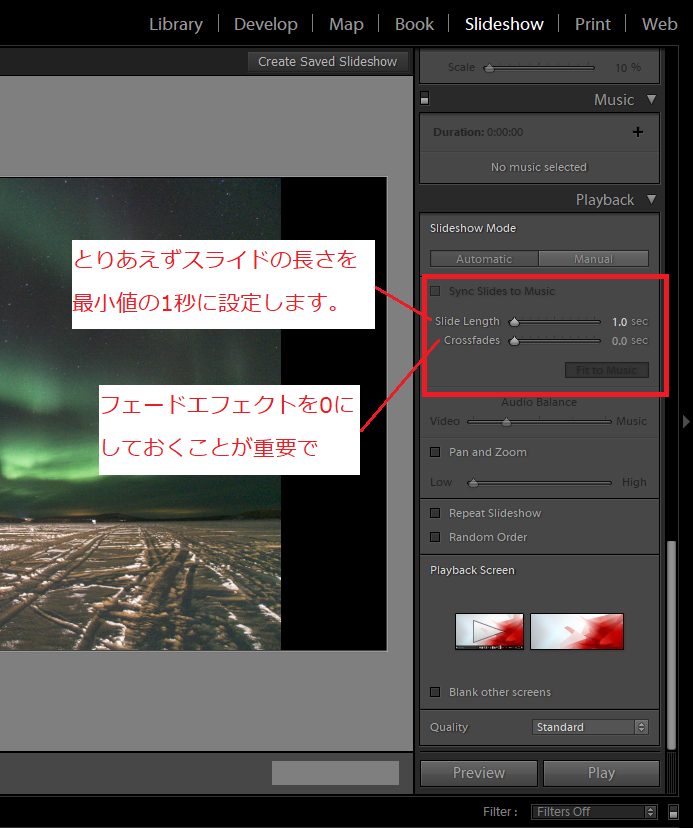
⑤画面左側のコラムにある「テンプレートブラウザー」の右上「+」マークをクリックして、このプリセットを保存します。テンプレート名は適当に分かりやすい名前を付けておきましょう。
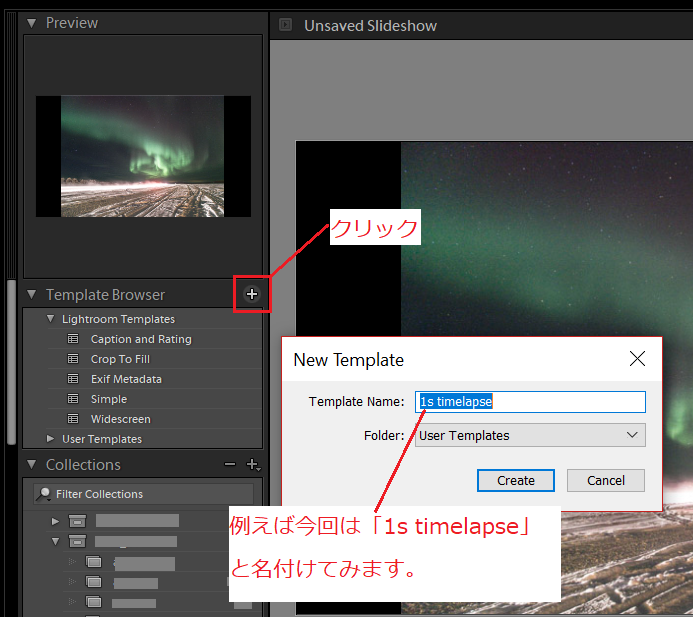
作成したプリセットを開く
①「編集」をクリック⇒「環境設定」をクリック
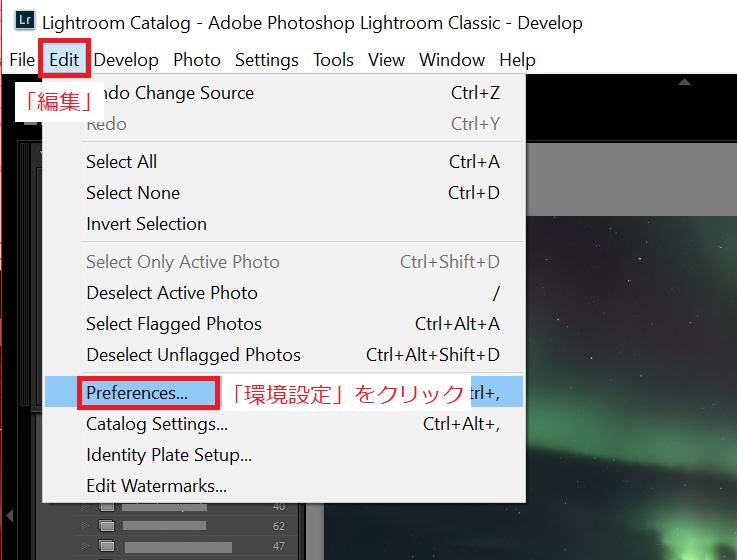
②「環境設定」の中から「プリセット」タブに移動して、「Lightroomプリセットフォルダを表示…」をクリック。
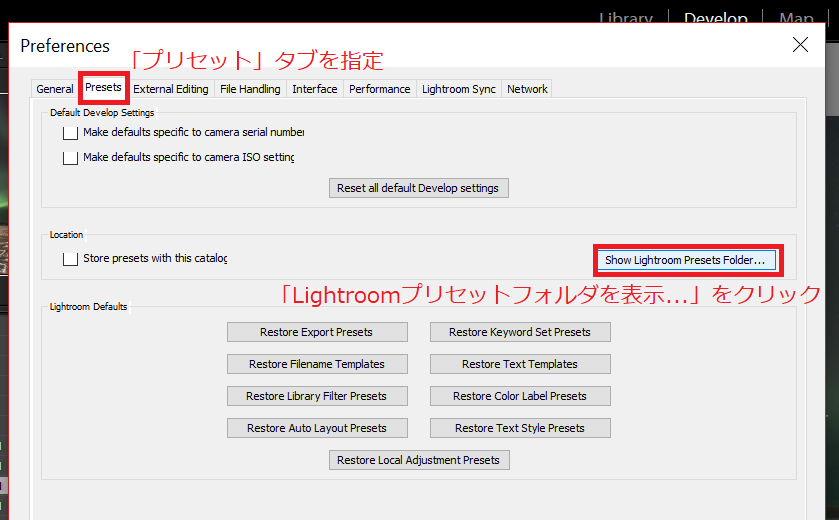
③「Lightroom」フォルダをダブルクリックして、フォルダ内に移動します。
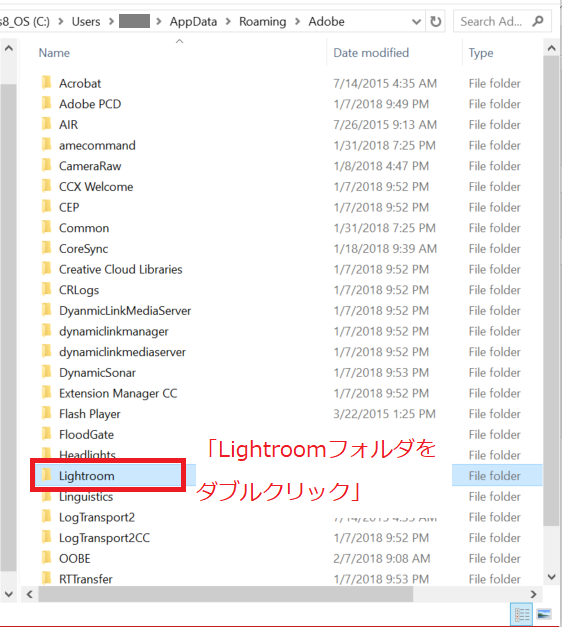
④「Slideshow Templates」フォルダをダブルクリックして、フォルダ内に移動します。
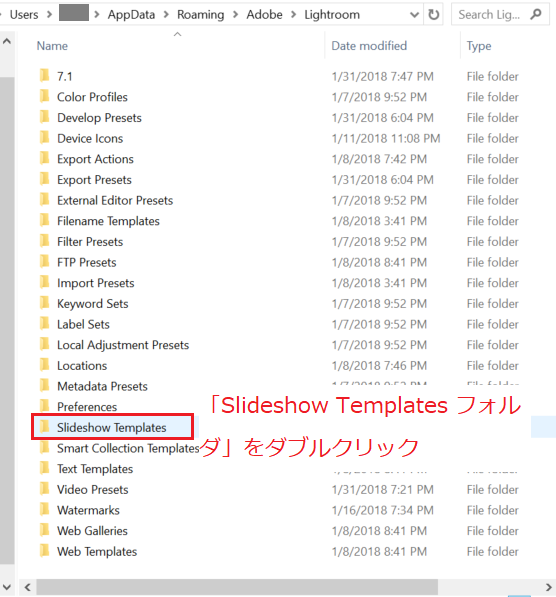
⑤「User Templates」フォルダをダブルクリックして、フォルダ内に移動します。
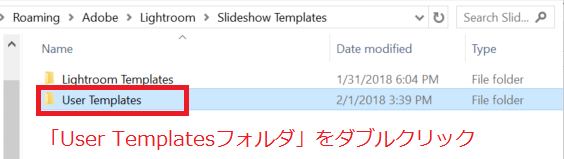
⑥先ほど保存した最もシンプルなプリセットがそこにあります。このプリセットファイルを適当なテキストエディタで開きましょう。
テキストエディタに関しては、本例では「TeraPad」を使用していますが、windowsに付属している「Notepad」でもなんでも構いません。
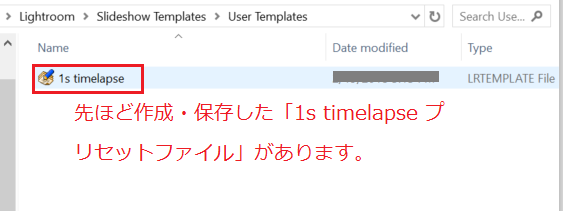
作成したプリセットの一部を「改変」します
①プリセットファイルを適当なテキストエディタアプリで開くと専門用語的な言語が並んでいますね。今回これらを理解する必要はありません。さっとスルーして、画面をスクロールダウンしてください。
②上から178行目あたりの「speed = 1,」を変更します。
15fps(スライド1枚当たり0.06666秒、1秒当たり15枚のスライドショー)にしたいなら、「speed = 0.0666, または 0.066, (どちらでも大差ありません)」。
(数値の後の「,」は重要ですので消さないようにしましょう)
③次に195行目ぐらいの「internalName = 」と「Title = 」の項目に好きなプリセット名を入力します。
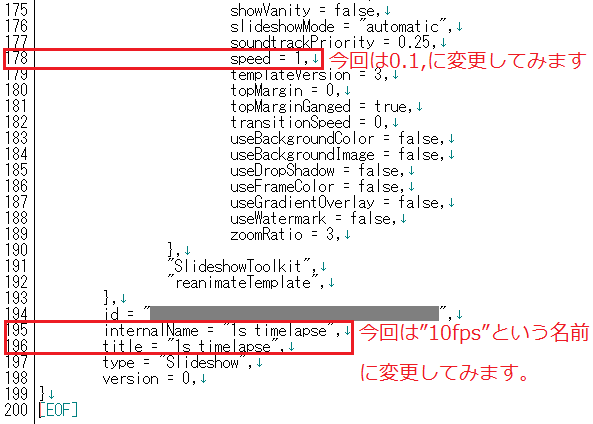
具体的には、今回は「speed = 0.1,」とするのに伴って、名前を”10fps”としてみることとします。
④最後に今回改変したこのプリセットファイルを「別名で保存」します。「.lrtemplate」という拡張子にしておくことがポイントです。
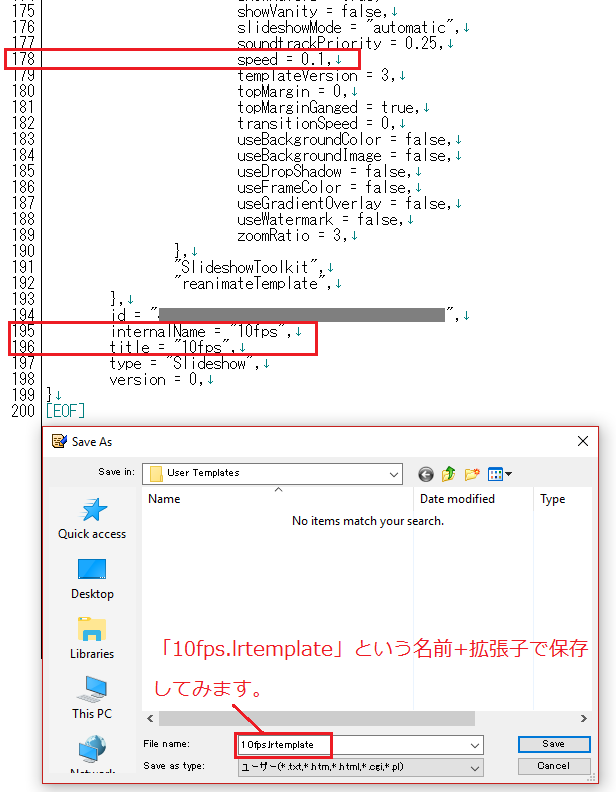
Lightroom CCを再起動してプリセットができているか確認
①Lightroom CCを一旦終了させて、再度起動します。
②「スライドショーモード」で画面左側のコラムにある「テンプレートブラウザー」の中に今回作成したプリセットが表示されているとOKです。
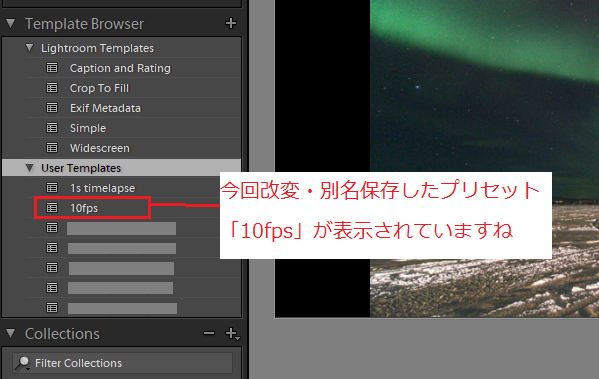
Lightroom CCでタイムラプス動画を作成する 実践編② 動画の書き出し
「自分で設定したプリセット」を使用して「高速スライドショー」=「動画」を作成します。
必要な写真ファイルをまとめた動画材料フォルダを作成
①好みの設定(露出や輝度など)で動画の材料となる写真を現像します。
②動画の材料となる写真を一つの動画専用コレクションにまとめておきます。
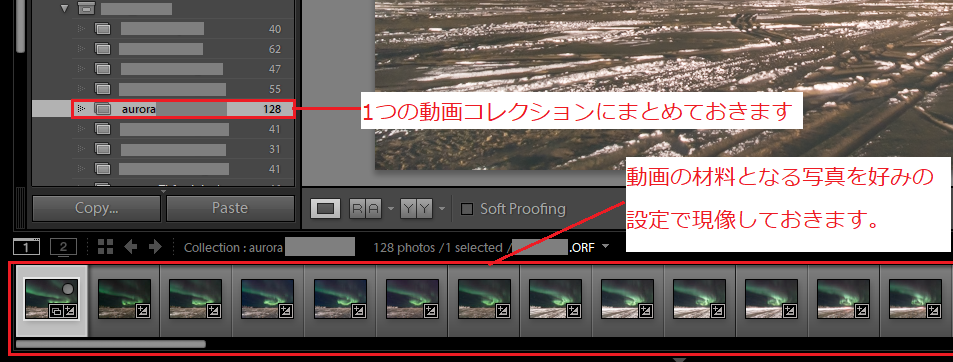
自作のプリセットを適用
①動画専用フォルダ内の写真を全て選択します。
②スライドショーモードにして、画面左のプリセットブラウザーで先ほど作ったプリセットをクリックします。
③画面右下に計算された動画再生時間が表示されますので、確認します。
④プレビューはLightroom CCの動作が不安定になるのでやめておきましょう。
(さすがにRAW現像+超高速スライドショーはPCに負担大です)
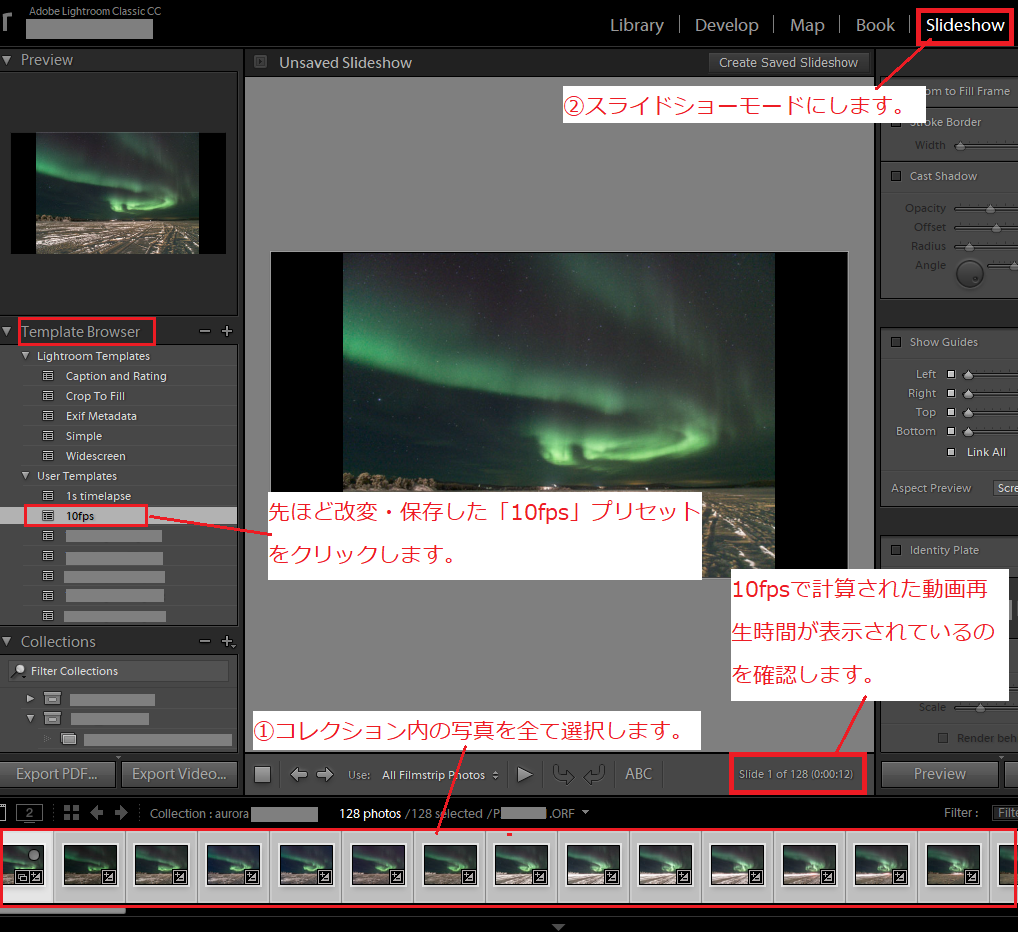
動画作成(動画の書き出し)
①画面左下の「ビデオを書き出し」をクリック
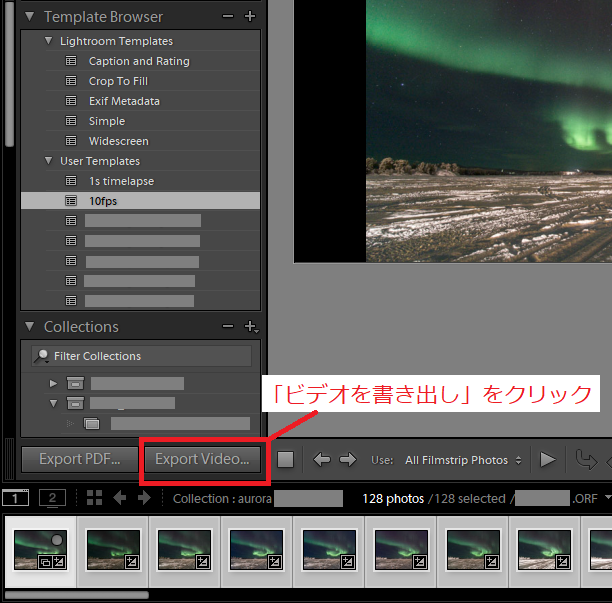
②まずは1080p(fullHD 1920×1080)で作成してみることとします。
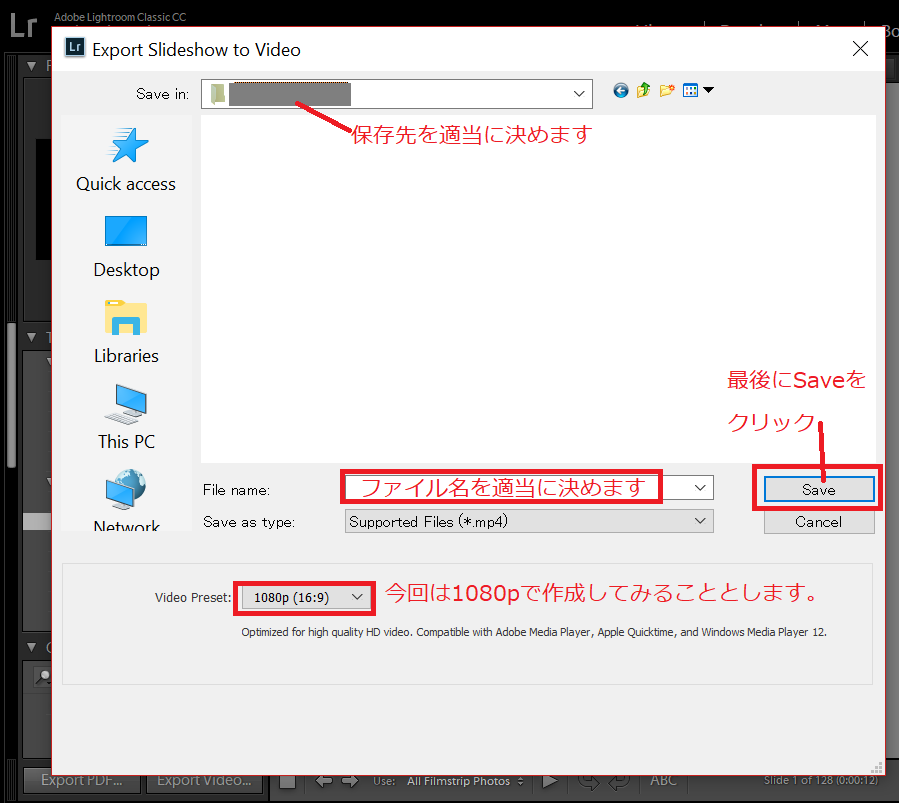
③RAW現像+動画書き出しは、結構時間がかかりますのでお茶飲んだり、トイレに行ったりして待ちましょう。(場合によっては数十分以上かかります)
完成、出来上がりチェック
作成された動画をみていかがですか?
思った動画よりカクカク遅い感じなら10fps⇒15fps⇒20fpsと増量してみてください。
思ったより動画が速く終わってしまって、もう少し長くしたいながら10fps⇒8fps⇒5fpsで動画書き出しを試してみてください。
「1s timelapse」プリセットをテキストエディタで以下のように改変↓
例えば20fpsなら「speed = 1,」を「speed = 0.05,」に変更、
あと「internalName = 」と「Title = 」を適宜変更して、別名で保存
この手順で、いろんなfpsのプリセットを作れますので色々試してみてください。
出来上がった動画がコマ落ち、不安定なら
動画の材料となるRAWを先にまとめて現像してしまいましょう。
JPEGにしてから再度Lightroomにインポートして、Slideshowモードで動画を書き出ししてみてください。
最後に
いかがでしたか?オーロラのタイムラプス動画作成をLightroom CCだけで完結させる! の巻。今回は「RAWデータの現像+連続動画作成」をLightroom CCで完結させる方法について解説しました。
オーロラの撮影の場合は約8秒のシャッター開放時間、次の撮影までのインターバルが2秒ということで、写真1枚に約10秒かかります。そして15秒のタイムラプス動画を10fpsで作ろうと思えば、150枚の写真が必要です。
つまり 10(秒/枚) × 150(枚) = 1500秒 = 25分
たかが25分と侮るなかれ、実際-25℃を下回る状況で25分間は結構厳しいものです。めちゃくちゃ寒い思いをしてやっと撮れたオーロラの写真なら、しっかり好みの現像でタイムラプス動画を作成したいですよね。そんな時に是非今回の記事を参考にしてみてください。
オーロラ写真の撮影方法についてはこちらにまとめていますので是非ご覧ください。
オーロラ撮影旅行のカメラ・レンズ・機材についてはこちら
なお、Lightroom CCは写真をどこからでも簡単に編集・整理・保存・共有できるAdobe社が提供するサービスです。一番お買い得の「フォトプラン」でLightroom CCとPhotoshop CCが含まれておりとてもコストパフォーマンスのよいプランになっています。
Lightroomのみのプランは以下になります。





コメント